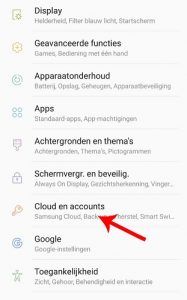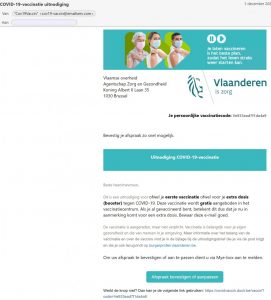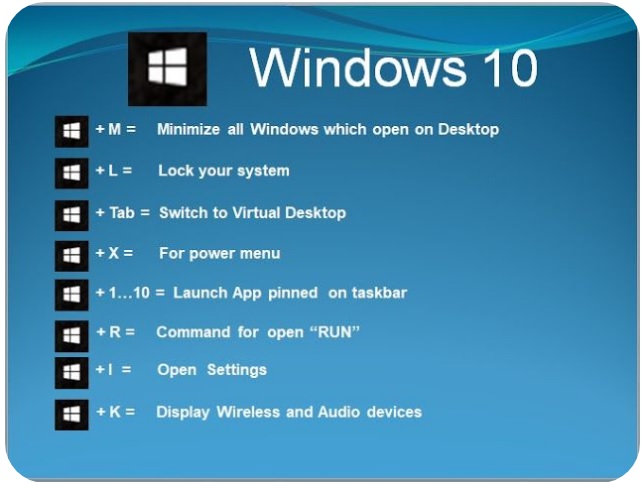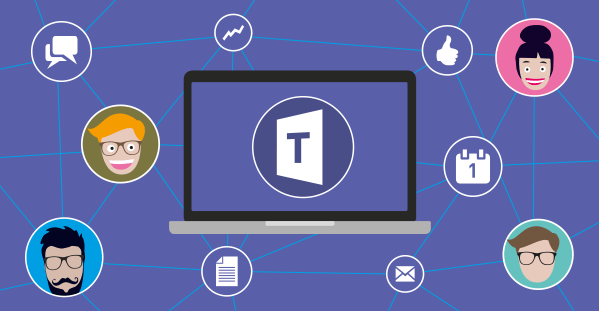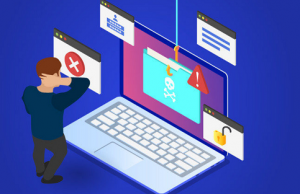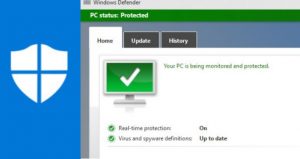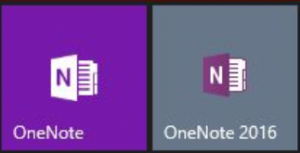Op 31 maart is het Wereld Back-up Dag: de dag om je data te beschermen en dataverlies te voorkomen!
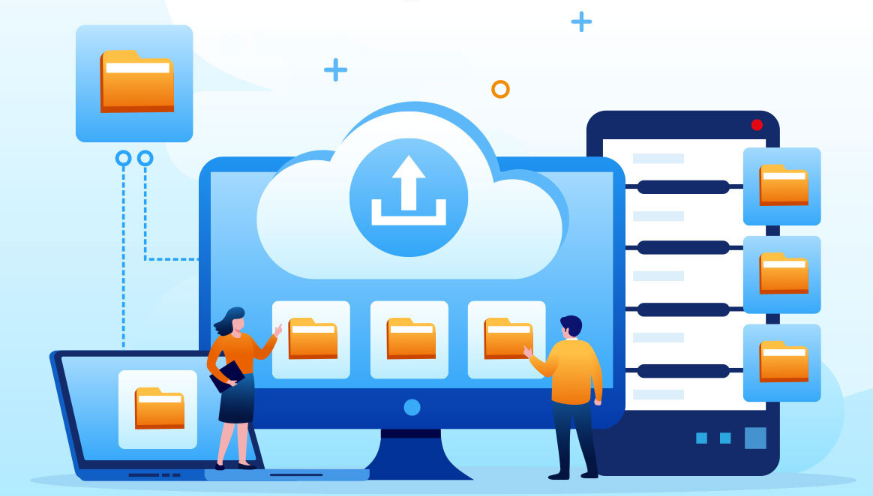
WAT IS EEN BACK-UP?
Een back-up is een kopie van al je belangrijke bestanden – bijvoorbeeld familiefoto’s en video’s, belangrijke documenten en e-mails. In plaats van je bestanden op één plaats te bewaren (zoals op je PC of Smartphone) maak je een kopie en sla je die op een veilige plaats op.
WAAROM ZOU IK EEN BACK-UP MAKEN?
Omdat je bestanden kwijt raken, vaker gebeurd dan je denkt.
Een ongeluk zit in een klein hoekje: één kleine fout kan genoeg zijn om veel belangrijke data waar je om geeft, te wissen.
Enkele cijfers om bij stil te staan:
- 21% van de mensen heeft nog nooit een back-up gemaakt
- 29% cases van dataverlies zijn per ongeluk
- 113 telefoons raken per minuut kwijt
- 30% van alle computers is al geïnfecteerd met malware
DUS, HOE BESCHERM IK MIJN DATA?
We zijn al goed op weg, maar nu is het tijd om echt stappen te ondernemen. Ga vandaag nog aan de slag met één van de onderstaande oplossingen om jouw data beter te beschermen!
ONLINE BACKUP MAKEN VIA DE CLOUD
Je back-up in de cloud bewaren is een goed en toekomstbestendig alternatief voor fysieke data opslag, in plaats van een externe harde schijf of usb-stick. Een externe harde schijf of usb-stick kan namelijk kwijt of beschadigd raken. Het grootste voordeel van bestanden opslaan in cloud is dat ze altijd en overal beschikbaar zijn. Op het gebied van veiligheid moet je bij cloud back-ups daarentegen altijd goed op de toegang en de beveiliging letten.
BACKUP MAKEN VIA EXTERNE HARDE SCHIJF
Het maken van een fysieke harde schijf back-up wordt nog steeds veel gedaan. Let er wel op dat je geen goede back-up methode hanteert als je de fysieke back-up vervolgens thuis of op dezelfde PC bewaard. Veilige opslag van een externe harde schijf is belangrijk.
Externe harde schijven worden met name gebruikt voor data opslag en het back-uppen van computers veel gebruikt. Het grootste nadeel van een externe harde schijf is dat de harde schijf stuk kan gaan of kwijt kan raken. Helaas gebeurd dit in in de praktijk ook vaak. Er wordt vaak niet voorzichtig omgegaan met fysieke externe harde schijven of ze liggen te lang stof te vangen. Het grootste voordeel is dat de opslagruimte maar éénmalig aangeschaft hoeft te worden. Het is overigens een mooie aanvulling op een cloud of online back-up. Vergeet ook niet jaarlijks je fysieke harde schijf te updaten.
PC / COMPUTER BACKUP MAKEN
Waar je voorheen nog keuze vrijheid had omtrent het maken van een back up, en kon je vanuit het besturingssysteem op je computer eenvoudig meerdere keuzes maken. Nu zijn de PC besturingssystemen vooral hun eigen cloud diensten aan het aanprijzen en integreren. Toch bestaat er nog wel degelijk verschillende mogelijkheden om een back up te maken. Verdiep je alleen eerst goed in de back-up aanbieders voordat je met een opslag of back-up dienst in zee gaat. Onder meer gezien het feit dat je vanuit bijvoorbeeld Windows zelf deze opties niet meer goed kan selecteren.
PC back-up maken bij Windows besturingssysteem:
- Maak via “Instellingen voor back-ups” een back-up van jouw PC op een toegevoegde harde schijf.
- Maak via “Instellingen voor back-ups” een back-up van jouw PC op OneDrive.
- Selecteer een partij gespecialiseerd in back-ups en laat via de dienst of applicatie van de dienst, een back-up maken van jouw PC.
RESERVEKOPIE VAN SMARTPHONE MAKEN
Hier gaat het heel vaak fout! Wist je dat een reservekopie bij bijvoorbeeld iPhone niet jouw foto’s en bestanden opslaat? Deze staan namelijk 9 van de 10 keer in iCloud opgeslagen en dus niet op reservekopieën. (1) Wordt jouw iCloud account dus gestolen of gehacked? Dan kan je alsnog alles kwijt zijn. Daarbij worden reservekopieën ook vaak opgeslagen in de cloud storage van de duurdere diensten, er zijn goedkopere alternatieven.
Hoe los je dit op?
Super eenvoudig.. Gebruik een andere cloud storage of backup partij voor back-ups van jouw cruciale bestanden. Verschillende diensten voor back-ups zorgen voor extra veiligheid en afstand van de originele bestanden.
BACKUP MAKEN VIA EEN NAS
Een back-up maken via een NAS is voornamelijk voor kleine bedrijven, Tech-Savvy PC gebruikers, en smart homes, een goede veilige manier voor een Back-up. NAS is een afkorting voor Network Attached Storage. Een NAS Server is een soort van computerkast die via een draadloze verbinding één of meerdere harde schijven kan omzetten in één draadloze netwerkopslag.
ANDERE BACKUP METHODES
Vanzelfsprekend zijn er meer methodes om back-ups te maken. Zowel online als offline. Eigenlijk zijn het teveel onderwerpen om per device te behandelen, maar toch noemen we ze hier allemaal even in het kort:
Backup via een USB Stick
Eén van de oude en nog steeds effectieve methodes is het gebruiken van een USB stick, dit is een makkelijke methode. Doe de USB stick in de Computer of Laptop en sleep de bestanden die je wilt opslaan op de USB Stick naar de juiste map.
Backup van een MAC
Ga naar Systeemvoorkeuren en dan naar Time Machine en volg de instructies binnen de Time Machine applicatie op om jouw Mac backup te maken.
Backup van uw Website
Wil je een Backup maken van jouw website, open dan de file manager via het web hosting bedrijf of via een FTP server. Kopieer alle mapjes van de website naar een mapje op de harde schijf of naar een Cloud opslag leverancier.
Backup maken van Whatsapp
Whatsapp kan je backuppen via de export functionaliteit of via de reservekopie functie, deze reservekopieën (buiten de export om) kan je alleen opslaan bij het besturingssysteem. Dus iCloud bij iPhones en bij Android naar Google Drive.
RL Engineering kan u helpen met het kiezen van een goede back-up methode. Vul het contactformulier in en u wordt z.s.m. gecontacteerd.